Главное меню
Вы здесь
Cisco ASA 8.4.2 с нуля. Часть 2. Начало
В данной части мы рассмотрим работу в ROMMON.
Работа С ROMMON это скорее работа, связанная с аварийной ситуацией.
Типичные аварийные случаи - это испорченный или по ошибке удалённый образ OS, или когда попросту забыли пароль.
Если мы хотим смоделировать данную ситуацию - удалим файл OS, а также обнулим конфигурацию:
config factory-default
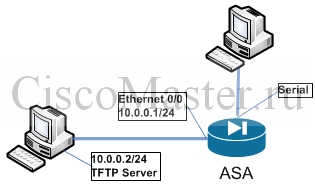
Подключаемся консолью к ASA.
Заходим в режим ROMMON - во время таймера нажмём Esc.
! rommon: interface ethernet0/0 address 10.0.0.1 server 10.0.0.2 file asa842-k8.bin tftpdnld
В данном случае ASA загрузит OS напрямую из tftp, и у нас появится управление над устройством уже в "обычном" режиме.
После загрузки в таком режиме пароль enable будет пустым (нажать enter)
Дальнейшие настройки мы будем производить в соответствии со схемой:
Итак, в соответствии со схемой мы настроим внутренний интерфейс:
interface gigabitethernet 2 security-level 100 nameif inside ip address 192.168.2.253 255.255.255.0 no shutdown
Здесь на интефейсе мы выставиили следующие параметры:
security-level 100 - Поскольку данный интерфейс является внутренним, мы выставили у него самый высокий security-level, т.е. мы ему доверяем больше всех.
nameif inside - Определили имя для интерфейса. Это важный параметр, поскольку в дальнейших настройках это имя будет часто использоваться.
Проверка IP адресации:
Настройку IP адресации на интерфейсах можно проверить:
show ip

show running-config ip
Или же выполнить ping: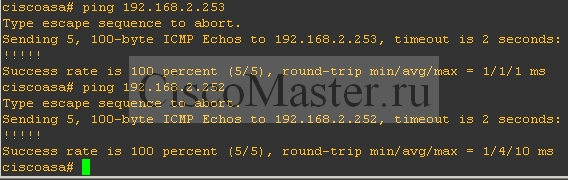
Кстати немного о консоли:
При пустом конфиге пароль enable пустой - просто нажмите enter.
Как известно на роутере команды show могут вводиться только в privileged mode. Если же мы находимся в configuration mode то следует дать команду do show.
В случае с ASA команда show будет срабатывать в любом режиме.
Прервать выполнение команды (например show running-config) можно через кнопку "q".
Образ OS
Далее скопируем образ OS на flash.
Вообще, конечно, следует следить за тем, чтобы стояла свежая прошивка.
Особенно стоит её обновить, если в ней были обнаружены какие-то проблемы, что можно проверить здесь:
https://sec.cloudapps.cisco.com/security/center/softwarechecker.x
Как вы помните, последнюю загрузку мы выполнили из режима ROMMON и если сейчас произвести ребут, система опять не сможет самостоятельно загрузиться.
copy tftp flash
Далее зададим образ для загрузки ASA:
boot system flash:/asa914-5-k8.bin
Без этой команды будет загружаться первый попавшийся образ операционной системы.
Проверка образа для загрузки:
show bootvar
Далее сохраняем конфиг:
write
Ребутаемся
reload
ASDM Image
Итак, мы убедились что внутренний интерфейс настроен правильно, а также проходит ping.
Таким образом теперь мы имеем полностью настроенное подключение к внутренней сети и теперь мы можем настроить возможность управления Manage нашей ASA.
Управление ASA может быть выполнено несколькими способами:
- SSH - управление через командную строку через протокол SSH.
- ASDM - Графический интерфейс.
Существуют различные версии прошивок и ASDM; их совместимость можно посмотреть здесь:
http://www.cisco.com/c/en/us/td/docs/security/asa/compatibility/asamatrx...
В нашем конкретном случае работы с GNS3 мы используем совместимые и друг с другом, и с GNS3:
ASA Version 8.4(2)
ASDM Version 6.4(3)
Для работы ASDM мы также скопируем его файл на flash:
copy tftp flash
Далее зададим этот файл как рабочий образ для ASDM:
asdm image flash:/asdm-643.bin
Проверка рабочего образа ASDM:
show asdm image
Подводя итог, для нормальной работы ASA, на flash должно быть два файла:
- OS - например asa914-5-k8.bin, файл операционной системы. Необходим для загрузки системы
- ASDM - например asdm-643.bin, файл, необходимый для работы админки ASDM.
Дальнейшие настройки
Введём имя хоста:
hostname asa1
Настраиваем enable password
enable password mysecretpassword
Создаём пользователя-админа и включаем аутентификацию через локальную БД для методов SSH и HTTP.
username asaadmin password adminpassword privilege 15 aaa authentication ssh console LOCAL aaa authentication http console LOCAL
Здесь мы кстати не включили aaa для telnet. В этом случае первичный пароль для телнета будет определяться командой:
passwd adminpassword
Генерируем RSA key, необходимый для работы SSH:
crypto key generate rsa modulus 1024
Для работы ASDM включим поддержку https:
http server enable http 192.168.2.0 255.255.255.0 inside ssh 192.168.2.0 255.255.255.0 inside
Здесь первая команда включает сервер, а вторая определяет кого пускать.
Как известно, для работы HTTPS необходим сертификат. В данном случае ASA будет использовать Self Sighned Tempopary Certificate. Это означает, что при каждом ребуте сертификат будет генериться заново.
Вообще для ASA мы можем настроить 3 типа сертификатов:
- Self Sighned Tempopary Certificate - собственный сертификат, который генерится при каждой загрузке ASA
- Self Sighned Permanent Certificate - собственный сертификат, который генерится один раз
- Real Certificate from PKI - сертификат сгенерённый сторонней Certificate Authority
К этому мы ещё вернёмся позже.
Для удобства увеличим таймаут для SSH:
ssh timeout 60
Проверка настроек HTTP, SSH, TELNET
show running-config aaa show running-config http show running-config ssh show running-config telnet
Первый запуск ASDM
Для запуска ASDM мы наберём в браузере https://192.168.2.253
Далее у нас будет мы можем либо установить ASDM на локальный комп, либо запустить ASDM сразу.


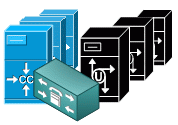
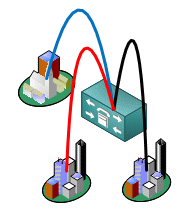

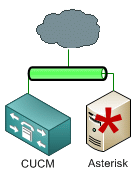

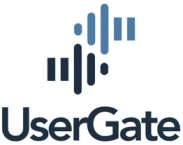

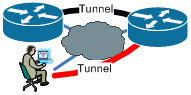
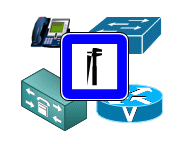
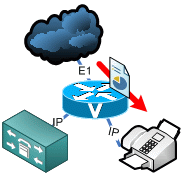

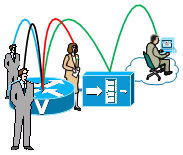
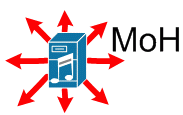
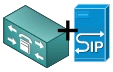
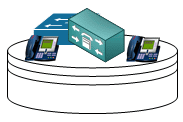

Добавить комментарий